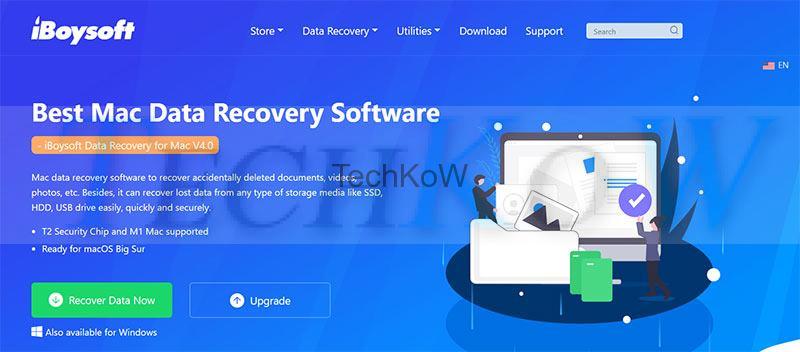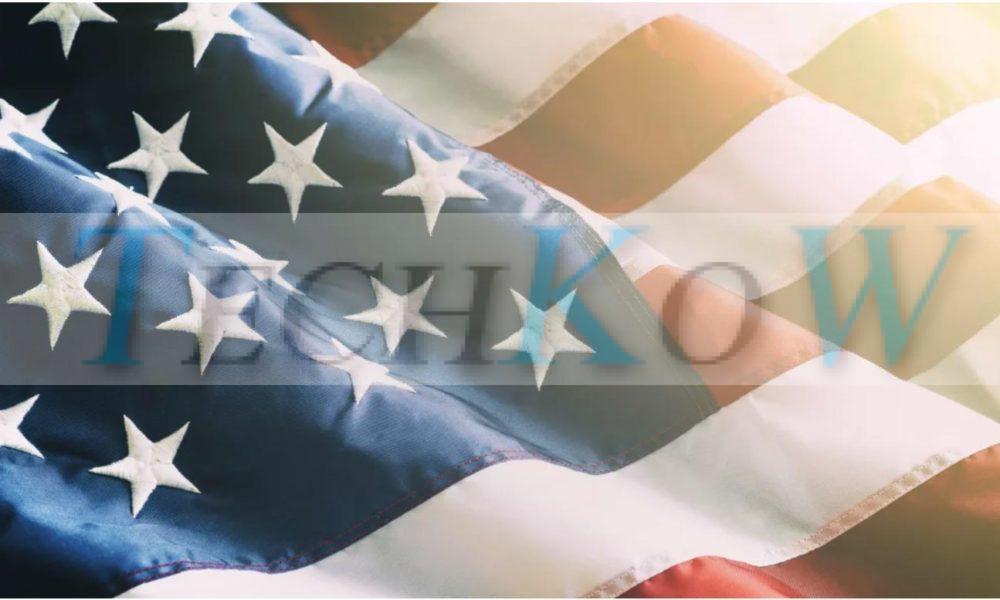In rare cases, your MacBook might have some underlying issues that cause an error in booting up, such as Mac not booting up. In scenarios like this, it becomes increasingly difficult to gain access to your important data. To recover data from your unbootable MacBook Pro, there are simple steps that can help you achieve this.
After reading this article, you will gain an understanding of how to recover data from a MacBook Pro that won’t turn on. More so, you will also understand how to go about using iBoysoft Data Recovery to recover data from your unbootable MacBook Pro.
Why Your MacBook Pro Is Not Booting up?
Before you go forward in troubleshooting an issue, you need to understand its root causes. Understanding where the root cause of the error is coming from will help you apply the best solution to the problem. Several issues may cause your MacBook Pro not to boot up. Some of these issues include corrupted startup file, incompatible operating system in the startup disk, faulty startup disk and others.
First troubleshooting to understand which of the issues the main problem is will save you a lot of time and energy. Thankfully, your MacBook Pro will symbolize which issue it has to help you streamline your troubleshooting process.
How to Recover Data from Your MacBook Pro that Is Not Booting up?
Discovering what the problem is will help you salvage your MacBook Pro or simply recover your important data from it. Below are some recommendations on how to recover your important data from your MacBook Pro.
1. Booting up in Safe Mode
In a situation where you discover that your MacBook Pro is having issues with checks and unavailable functionalities, booting up in safe mode saves you the blush. Booting up in safe mode reduces the number of checks your MacBook focuses on while booting. Safe booting also performs several diagnostics on your MacBook. In some rare situation, your MacBook Pro might start functioning properly after a safe boot process.
To start the safe boot process,start up your MacBook Pro by clicking your power buttonfirst. Immediately click and hold down the ‘Shift’ key. After getting some sort of feedback while booting up in Safe Mode, click and hold down the combination of the ‘Command’ and ‘V’ keys to reboot your Mac into Verbose mode. This will respond with the ongoing process to see if there is a problematic kernel extension or program. If there is, you can remove it in the Safe mode.
On successfully entering Safe Mode, you can perform certain functions to save your MacBook pro. You can also backup your important data from this boot-up mode.
2. Target Disk Mode
Target Disk Mode turns your faulty MacBook Pro’s disk into an external drive. Connecting your faulty MacBook Pro that is not booting up to another Mac computer with a compatible port establishes a target disk connection. With this connection, you can access the files from your faulty disk and copy your important data.
To start Target Disk Mode, connect your two computers using a FireWire or Thunderbolts cable. On your faulty MacBook Pro, start it up and immediately hold the ‘T key. When the faulty laptop is in Target Disk Mode, a disk icon appear on the other laptop.
On the other laptop, transfer the files you choose to copy from the faulty target disk to the other one. After recovering your data, you can eject this disk by dragging the disk icon to the ‘Trash’. You can force shut down the faulty laptop by clicking and holding the power button on the faulty laptop for about 10 minutes. You should disconnect the FireWire or Thunderbolt cable after all these steps are completed.
3. iBoysoft Data Recovery Program
Usingdata recovery software to recover your important data from your MacBook Pro that is not booting is an efficient and effective method. iBoysoft Data Recovery is capable of taking care of your data recovery process in macOS recovery mode. This is achievable through the Terminal for the sole purpose of saving your important data.
To begin the data recovery process, start by booting your Mac into macOS recovery mode by pressing ‘Command’, ‘Option’, ‘R’ key combination. When you see the spinning globe icon, you can release the keys. Next, you need to choose an internet connection for your MacBook. This is because you are attempting to restart your macOS in recovery mode over the internet.
On seeing the macOS utility menu, select ‘Terminal’ from the top menu options. On the Terminal window, run the following command:
sh <(curl http://boot.iboysoft.com/boot.sh)
This command will launch iBoysoft Data Recoveryon your MacBook Pro.
On the software interface of iBoysoft Mac data recovery tool, click on the hard drive from which you wish to recover your data and click on the ‘Scan’ option. iBoysoft Mac data recovery software will begin to scan all the data on the hard drive. You can preview all the resulting files and select all the ones you choose to recover. Select ‘Recover’ and save the recovered files to a different external hard drive connected to your MacBook Pro. Make sure the external drive is not running an NTFS file system, as your MacBook does not write to an NTFS drive.